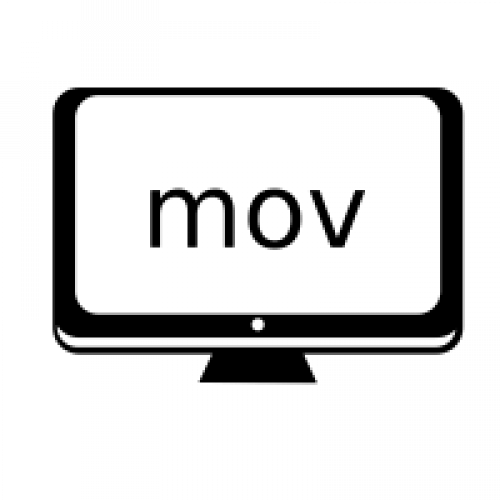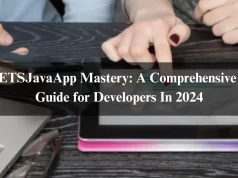There are several file storage formats that you can use to store your files, one of them being MOV. While not famous like other formats, it is a great one and is the native format for Apple’s QuickTime program.
It works like a file container and can accommodate several file types at once, like video, audio, images, and subtitles, making it an ideal format for movies and similar files. Another thing to know about MOV is that it uses Apple’s compression algorithm.
How do you convert MP4 to mov? Mp4 is a popular format, though you may want to convert it to MOV for various reasons, some of which we will look at.
Reasons for Converting Mp4 to Mov
One of the reasons to convert mp4 to MOV is to take advantage of its convenience in carrying different files at a go. While mp4 can achieve the same feat, MOV is more convenient, especially if you are using Apple devices or products like QuickTime. In this case, you will realize that the file will be clear.
Using MOV, you can store images, videos, audio, and text files in one compact place. Additionally, you can easily edit your content without the need for a rewrite and is an excellent choice if you want to share your files over the internet.
MOV is very versatile, which you will notice by how it is compatible with various Windows programs such as Roxio Popcorn, Adobe Flash, Roxio Toast, and QuickTime.
This file format is also ideal for corporate or professional settings due to its high-quality playback. These are some of the reasons you may want to convert mp4 to mov. Before conversion, you need to have the best tool on your side for desirable results. A recommendable program for converting your files is Wondershare Uniconverter, a tool under the Wondershare umbrella that consists of other tools that can help you in backup and recovery.
Using Wondershare Uniconverter to Convert Mp4 to MOV
Wondershare Uniconverter presents you with two ways to convert mp4 to MOV, which you can pull by downloading the program or using the online tool. We will show you how to use both of them to have your files in the preferred format.

Conversion of Mp4 to MOV with Wondershare Uniconverter
The following guide shows you how to go with the conversion process; step by step.
Step 1: Download Wondershare Uniconverter
Start by visiting Wondershare Uniconverter’s online platform to download the software. Before downloading it, you will have to specify the version you are going for; either the free trial or premium version. You have to pay for the latter as it is like a subscription. You should also pick one depending on your device’s operating system, either Mac or Windows.
Step 2: Start the Software and Add Videos
After installing the software, start it and add your videos. Ensure the selected category on the left panel is ‘Video Converter,’ then click on the ‘Add Files’ icon to import the files you want to change. You may also use drag and drop. The program allows for bulk conversion; hence, you can add more than one file.
Choose your output format and your preferred resolution. In this situation, the choice format is MOV; select it and specify your files’ destination.
Step 3: Convert Files
Check that the ‘High Speed Conversion’ key, at the top right corner, is on, then proceed to convert your files by clicking on the ‘Convert’ option. If you have many files, select ‘Start All.’ The download process is fast; you will have your results ready in a short while. You can go to the ‘Finished Tab’ to see conversions.
You can directly share your MOV files to sites like YouTube and Vimeo.
Converting Mp4 to MOV Using Wondershare Online Uniconverter
The other way to have your mp4 files in MOV format is by using Wondershare Online Uniconverter, an online tool. You can use this method if you do not want the hassles of downloading the software.
Step 1: Access the Online Tool
For the first step, access the online converter on Wondershare Uniconverter’s site, under the ‘Utility’ section. Once you get to it, you are good to go. However, you have to sign up to the site to maximize on this tool’s use.
Step 2: Add and Convert Your Files
On Wondershare Online Uniconverter’s platform, click the ‘+’key to add your files from your device. You can use the drag and drop function, especially when you want bulk conversions. You can add a maximum of two files at a go. Next, you have to specify their output, MOV in this instance, then click the ‘Convert’ button to initiate the conversion process.
It is advisable to have a robust internet connection for your files to upload and convert fast.
Step 3: Download Your Converted Files
After the conversion is through, you will receive a notification letting you know of the process’s completion. Download the files and save them in a preferred location. Optionally, you may save the conversions to Dropbox.
Premium Versions
When converting your files, using either of the two ways, you can decide to go for the premium packages. There are several subscriptions to choose from, depending on the features you want and your preferred payment plan. Among the resources you will get include fast download speeds, unlimited conversions, and file editing tools like trimming, cropping, and compression that you can use for videos.
Advantages of Wondershare Uniconverter
Here are some advantages of Wondershare Uniconverter, which will show you why it is one of the best conversion tools.

- Easy to use.
- The program is secure, posing no security and virus attack risks.
- Versatile, evident from the compatibility of the program with Windows and Mac operating platforms.
- The program is lightweight; as such, it is economical on the device’s storage space.
- There is a free trial version.
- A fast conversion process and it can convert to over 1000 formats.
As a summary, Wondershare Uniconverter is a great toolkit to bank on for your file conversion needs. You can download it to see what it delivers.