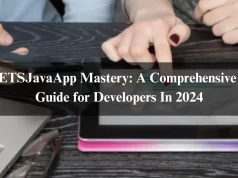Chromecast source not supported: Do you think that your Google Chromecast generates an “unsupported font” error every time you try to cast from your Chrome browser?
Google update 79.0.3945 since – Blink 79. Since being unable to submit many reports from users, this has been an ongoing issue. The following steps will help you solve the problem.
Activate the mirroring service.

If you’re using your Chrome browser on your computer and you feel like you can’t cast on your Chromecast, make sure the “Mirroring Service” is turned on.
Popularly recommended by users as one of the most effective ways to fix “Chromecast source not supported”. It is a bit strange thing to find that this setting is not enabled by default. However, after talking to the Google support team, I think the latest Google updates that have been installed may have disabled the settings incorrectly.
Here’s how to enable Google Chrome Mirroring on your computer (Windows, MAC, or Linux):
Related Post: Fix No Sound on YouTube | 7 Proven Ways to Fix YouTube no Sound Issue
Open the Google Chrome search browser.

In the browser type chrome: // flags and press enter
Then press both CTRL + F keys on the keyboard to display the search tool. Alternatively, you can use only the top search bar (available in the latest versions of Chrome).
Type the mirroring we want to find and press Enter.
You should now be able to find the “Mirror Service” option as it will be published (as shown below)
Chromecast source not supported
Click the drop-down menu on the right to make sure you selected it as Ongoing.
Finally, we will need to restart for the changes to take effect. To do this, close the search browser by pressing X (top right) and reopen Google Chrome.
It is! You can now try re-casting what you have to see to see if it is being cast on your Chromecast without displaying the “Chromecast source not supported” error message.
Restart your Chromecast router, computer, and Wi-Fi.

Apart from enabling the mirroring service in Chrome, it’s also worth trying to restart your Chromecast, computer, and a Wi-Fi router.
Users have also directed that after restarting Chromecast, problems have stopped appearing and they were able to successfully disconnect from their computer wherever Chromecast is connected.
For additional measurement reasons, we recommend that you simply restart your computer and your Wi-Fi router to determine if the problem is with any of these sources.
Internet connectivity:
The error may occur due to an unstable internet connection. So before moving on to the next steps, make sure your Wi-Fi is working. You can test it by playing any video on YouTube on your mobile or laptop. If the video is playing without interruption, it means that your internet connection is stable.
Related Post: Why you need a website for your business?
Clear apps cache and memory:
This option is best when Chromecast is only shown when using certain applications when the error source is not supported. The error is likely to occur on Android devices. The best possible way to fix this error is to clear the cache and memory of applications that display errors. Follow these steps:
Select Settings from the app.
In the Settings menu, go to Applications.
A menu will open showing more options. From there select Manage Apps.
Make a list of all installed applications that will be opened, then select the specific application due to an error.
Then you have to select the storage option, there you will see the user data and cache option.
You need to clear all cache from there and restart your device.
Update Chrome browser:
The error occurs even if your browser is not updated. Browsers usually do not update automatically, even if auto toe updates are turned on, you need to update them manually. For this;
Open the Chrome browser and click the 3 dots icon there.
From there select about Google Chrome option.
The system will now detect any new updates available for the Chrome browser.
If a new update is available, it will show you the update and ask you to update the browser. Update your device now and finish the process. It will take some time.
When finished, select the launch option again, and you’re done!
Disable all VPN and ad blocks.

Users have also reported disabling the ad bls curs they have installed for their search browser to fix the problem. This is because adblockers work by blocking pop-ups and preventing JavaScript scripts from running. In our case, it may be to prevent the browser from finding the font and causing an “unsupported font” error message.
To disable this browser extension in Google Chrome, follow these steps:
Open you’re and click on the three-dot icon (next to your Google profile photo)
In the drop-down menu, select the More tools option, and then click on Extensions.
Now on the Extensions page, locate the adblocker you are using and toggle the blue switch under Extensions to turn it off (gray means it is off). Restart your browser and try casting it on your Chromecast.
Disabling any proxy services running in the background on your computer or mobile device, such as a VPN, is also crucial. VPN for Windows can mask your IP address to show that you are in the country of your choice as a VPN server. This confuses the browser and then throws out the error.
To turn off your VPN service, open the VPN service you are using (ExpressVPN, NordVPN, Surfshark, etc.) and then press the Disconnect button.
Monitoring activity on MAC OS
You can also choose to temporarily uninstall the VPN application to see if it solves the problem.
Try reformatting your Chromecast and see if it works. Let us know in the comments below if this method works for you.
Factory Reset Chromecast:
After trying all of the possible solutions listed above, if nothing works, you’ll now need to do a factory reset to bring Chromecast back to its original default settings and use it as a new device.
These are the ways by which you can fix this error.