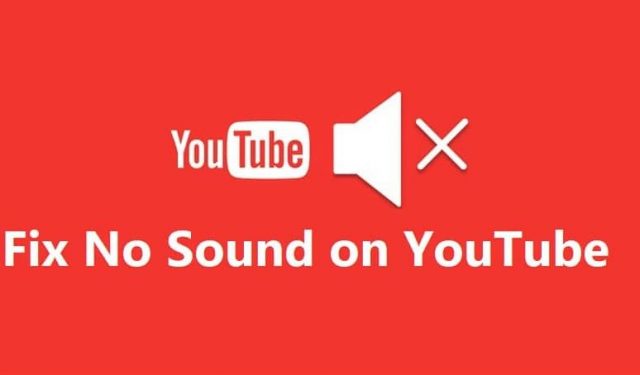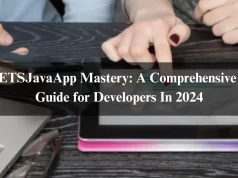Most of the people go through no sound on YouTube issues, and they are searching for a proper solution for this problem.
Many systems, browsers, and site meetings potentially interfere with YouTube noise, so it takes a bit of research to find the culprit. Implementing a top-down approach, however, narrows the range of systemic possibilities for quickly isolating the problem.
Step 1: Check system sound

Search or select Change System Sound from the Start screen (or from the Start menu, if you’re still using Windows 7), or right-click the speaker icon in the taskbar’s notification area and select Sound. Select any program events sound that has a speaker icon next to it and click test. If you hear the sound, your system settings are good.
If you can’t hear the sound, there is a problem with your system settings, so try the following:
- Adjust system volume. Click the speaker icon in the notification area of the taskbar and make sure the mute button is not engaged, as indicated by a red circle-slash via the pop-up’s blue speaker icon. If it is paused, click the icon to re-enable the sound. Additionally, move the volume slider to the top position to increase the volume.
- Check out speakers and attachments. Make sure the speakers are not unplugged and they are on.
- Check out Sound Driver Utility. Some sound cards have a separate volume utility, which is accessible by locating the initial screen/menu or by double-clicking on its speaker icon in the notification area. Check that the sound is not muted.
- Enable sound drivers. Reopen Device Manager, right-click your sound card entry under Sound, Video, and Game Controllers, and select Enable. If there is only one option to disable sound, it is already enabled, so do not choose anything.
- Update sound drivers. Find and select Device Manager from the Start screen/menu and right-click on the entry to find the yellow exclamation point under Sound, Video, and Game Controllers and select Update Driver Update Software.
Related Post: Fix Facebook Dating Not Showing Up Problem | Facebook Dating Not Working
Step 2: Update browsers to the latest version
The browser may be another culprit that causes the sound to not work on YouTube. And there are two solutions to this problem.
The first is to change the browser to play the YouTube video. Some people have reported that YouTube sound does not work on Chrome or Microsoft Edge etc. If it does not work on Chrome, you can download the Firefox browser and run it on Firefox. It will help. But if you think it’s not sound on YouTube, but the sound on Netflix. You may need to proceed.
Another one is to update the browsers. Most people have reported that updating their Chrome has got YouTube’s voice back.
Step 3: Try another browser
Open the same YouTube video in another browser. If the sound works, then you know the problem is with the native browser, so try adjusting the mixer volume. Click the speaker icon in the notification area of the taskbar while playing the YouTube video and select Mixer. Look for an entry with a browser or Adobe Flash Player name and verify that the loom is not muted and the slider is maxed out. There may also be a problem with Adobe Flash Player, as described in the next step.
Related Post: Fix or Solve Unfortunately gboard Has Stopped Error on Android Devices
Step 4: Update Adobe Flash Player
Second, open a flash video on a non-YouTube website. If you can listen to audio, then the problem is in your YouTube settings, as described in the next step. However, if you still can’t hear anything, the problem is with Flash. Visit the Adobe Flash Player page and compare your Flash version with the latest version listed for Windows in the Version infobox. If your version doesn’t match, download and installs the latest version. If that doesn’t work or the version numbers don’t match, uninstall the original version and then reinstall the latest version.
Related Post: Proven Ways to Fix the Kernel Security Check Failure AKA BSOD in Windows 10?
Step 5: Check YouTube settings
Check out the speaker icon below the YouTube video. If you see an X through it, the sound will be muted. Click the icon again to enable sound. When you move your mouse over an icon, it automatically expands the volume slider; Move the slider to the right to increase the volume.
Step 6: Close other multimedia programs temporarily
Some multimedia software may choose to capture your speaker or microphone when the software starts in the background, but you don’t know. This sound will not be heard when you are playing YouTube videos. So, please turn them off so you can better determine what went wrong.
Related Post: What are Vulkan Runtime Libraries? | Is it Worth Installing
Step 7: Update the Audio driver
In some cases, after you upgrade to Windows 10, your YouTube does not sound, this time you need to consider updating your sound card driver. Updating the sound card driver can solve many hidden sound problems at once, but it is also necessary.
Updating a driver is a technical task that requires your patience. To download the latest driver, you need to go to your sound card’s official facial website, and then install it step by step. When everything is done, restart your computer.
If you think this is a complicated step, you can also use the automated method to update your sound card driver to solve a sound problem on YouTube. You can use a driver booster to help you.
- Download, install and run Driver Booster.
- Click Scan. Driver Booster will then start detecting all your devices including the sound card and its driver.
Conclusion:
As one of the most well-known and popular streaming media platforms, YouTube noise is not a common problem. Once it’s done with you, just check the settings of each sound program, update your browser, adobe flash player, sound card driver, etc. and you can fix the problem by default. For users who do not listen to YouTube on iPhone or Android, you can refer to similar ways to get a voice on the YouTube website or YouTube app or even on TV.