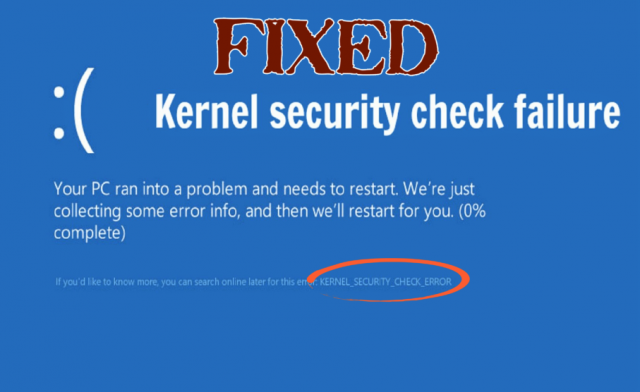If you’ve encountered a Blue Screen of Death error or BSOD during a Windows 10 boot-up (because of kernel security check failure), make sure you’re not alone.
Windows 10 is notorious for sudden bugs and crashes. One such error is a BSOD error caused by a kernel security check failure. If you’re dealing with kernel-security_check_failor on Windows 10, you’ve come to the right place.
How to fix kernel security check failure problem in Windows 10?

Although fairly common, no specific reason has been found for this Windows error. However, it is associated with many other problems such as hard disk failures, malware, memory problems, malicious files, and outdated drivers.
The only way to fix a kernel security check failure is to scan and fix any such issues in Windows 10.
Run System File Checker
System File Checker or SFC is a free tool for checking and repairing corrupted Windows files by Microsoft. Since file corruption is a high probability of causing a kernel security check failure, it is advisable to run an SFC scan before proceeding with more complex solutions.
To get started, type CMD in the Start menu search bar and run a command prompt as administrator. Then, at the command prompt, type SFC / Scan and press Enter.
The application will scan your system for corruption and fix any problems it encounters.
Related Post: How to Fix Audio Renderer Error? | Fix Audio Renderer Error on Windows 10
Run the Windows Memory Diagnostic Tool
- Windows Memory Diagnostic Tool is a free utility of Microsoft that checks your RAM for any problems. Failed RAM The kernel security check-in Windows 10 can cause a failure, so a thorough inspection of your RAM will leave no doubt.
- To get started, type Windows Memory in the Start menu search bar and run Windows Memory Diagnostic as an administrator. Next, click Restart and check for problems.
- Windows 10 will scan after reboot. If any errors are found in the tool, they will be corrected.
Start your PC in Safe Mode
When you boot your Windows 10 into Safe Mode, your Windows 10 only boots with a minimal set of files and drivers. Microsoft has introduced this feature to identify problems on their PC to help users.
By booting your PC into Safe Mode, you can understand what is causing your PC’s kernel security check to fail.
Follow these steps to start Windows 10 in Safe Mode:
- Press the Windows key + I to open Settings, then select Update & Security> Recovery.
- Under Advanced Startup, click Restart Now.
- After restarting, on the Select Options screen, click Troubleshooting> Advanced Options> Initial Settings> Restart.
- During the restart, press 4 or F4 to restart your PC in safe mode.
- After your PC boots into safe mode, you can see if you are still experiencing the same error as before. If not, you now know that the problem is caused by an additional application or driver in a normal startup.
- From here, you can try to work backward through your recently installed apps. Uninstall your recently installed apps and programs one by one, hopefully eliminating the error in the process.
Related Post: How to Access, Use and Change the Steam Screenshot Folder on Windows 10?
Use Windows System Restore
System Restore is another of the best free tools for dealing with system crashes and errors. It works by taking your PC to a state where everything is going well.
This way the system restore kernel in Windows 10 will fix the error of security check failure. Your computer has returned to the state where you did not experience this problem by running System Restore.
Please note that in order for the System Restore function to work, you must already have a restore point. In other words, you need a backup that you can move back to Windows 10.
To get started, type System Restore in the Start menu search bar and select the best match. Under the System Restore tab, click the System Restore button. When the wizard opens, click Next and select the restore point to which you want to return, then select Next.
Click Finish to start the system restore process. Your system will restart during this process.
Run the CHKDSK utility
CHDDSK is a Windows system tool that scans your entire hard disk for problems and then tries to fix them. A kernel security check may fail due to a disk problem.
To run a check disk command, type CMD in the Start menu search bar, then run a command prompt as administrator. After you command prompt, type chkdsk C: / f / r and press enter.
The chkdsk command will not work until you have full access to your disk. To give it full give access, type ‘Y’, choose to check this volume the next time you restart the system ‘and press Enter.
Now when you reboot your PC, the disk will be scanned.
You can replace the C: drive with another drive that you want to scan. We recommend that you run a scan for all drives one by one.
After you run the chkdsk c: / f / r command, the tool will scan your drive for problems or bugs, fixing any problems it encounters.
Please note that depending on your disk size and issues, you may have to wait a while for the whole process to take some time.
Update Windows 10
Do make sure that you are using the latest or updated version of Windows 10. A lot of the time Windows, older versions can inadvertently cause all sorts of problems and errors.
Make sure this is not the case with you, check and see if you need to update your PC. To go, open Settings by pressing the Windows key + I.
After that, select Update & Security> Windows Update> Check for Updates. If you think you need to install any new files, go ahead and do it.
After a successful update, you will need to restart. If the problem persists after the update, proceed to the next method.
Related Post: Kernel Patch Protection
Scan your PC for Malware
Viruses or malware can cause all kinds of problems for Windows 10, from driver problems to data theft. Kernel security check failure may be the work of malicious software.
Thankfully, the Windows ecosystem has a lot of tools to safely deal with such threats. One such utility is the Microsoft Defender Antivirus, a free tool to scan and remove malicious software from your Windows.
Open the Microsoft Defender by typing security in the Start menu search bar and selecting the best match. From there, select Virus and Threat Protection> Scan Options> Complete Scan> Scan Now.
The scan will begin. We suggest you sit back and make a cup of tea as the scan takes about an hour or so to complete.